アバーメディアサポートより
お客様
アバーメディアです。
対応が遅くありましたが、大変申し訳ございません。
お客様の要望は、「件名の通りマイク音声とPC音(音楽や読み上げソフト)をミックスしたいです。」
ということですね。
お手数ですが、下記の件にいて確認しますようお願いします。
【こちらの接続環境(PC画面・音声を録画)】
【ヘッドセット】ーー→【PC】←ー USBケーブルー→【AVT-C875】←ーーーーHDMIケーブル(パススルー)ーー→【モニターとゲーム機】
【Windowsのサウンドの仕組み】
ミクサーする
マイク音声・PC画面・音声を同時録音
【マイク】ーーー>【再生デバイス(スピーカー)(PC音声)】ーーーーーーー>【ステレオミクサー】<ーーーーー>【RECentral】
0. ヘッドセット / マイクを接続します。
(こちら使用するデバイス:ヘッドセット)
1. Windowsの一番下のスピーカーみたいの小さいアイコンを右クリックして、「再生デバイス」を選びます。

2. 既存の再生デバイスを設定します。(こちらの設定:スピーカー = ヘッドセット)
・装置で右クリックして、「既存のデバイスとして設定」を選びます
・装置でダブルクリックし、【レベル】をクリックして再生の音声の大きさを調整することができます。
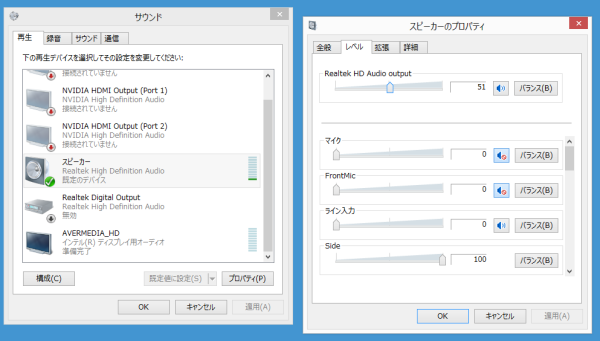
3.録音デバイス(マイク)を設定します。(こちらの設定:スピーカー = ヘッドセットのマイク)
・【サウンド】→【録音】→「マイク」で右クリックして、「既存のデバイスとして設定」を選びます
・「マイク」でダブルクリックし、【聴く】→【このデバイスを聴く】を選択し(自分の入力音声が聞こえる)、
【このデバイスを使用して再生する】→「既存の再生デバイス」を選びます。
・【レベル】をクリックして録画の音声の大きさを調整することができます。
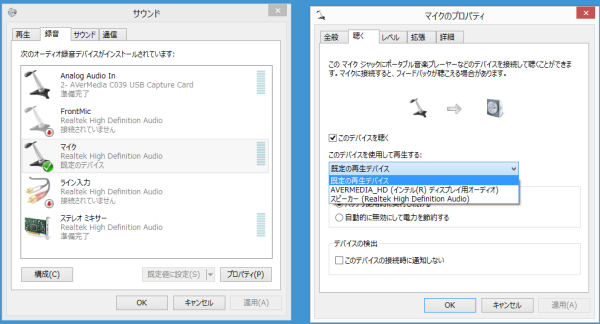
4.ステレオミクサーを設定します。
・「ステレオミクサー」でダブルクリックし、【聴く】→【このデバイスを聴く】を選択し、
【このデバイスを使用して再生する】→「既存の再生デバイス」を選びます。
・【レベル】をクリックして録画の音声の大きさを調整することができます。
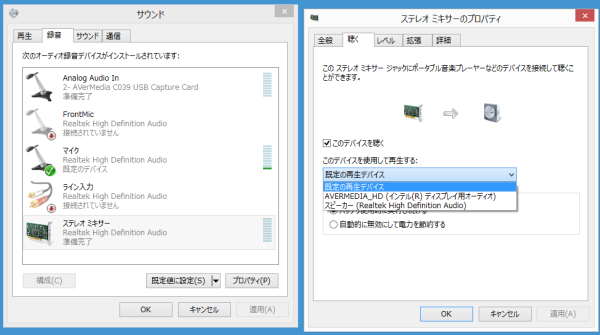
5. Windows端のが終了です。RECentralを開きます。
【使用する機器】→「現在のPC」を選びます。
【中級者向け】か【上級者向け】→【オーディオソース設定】→「ステレオミクサー」を指定します。

6.こちらが作成したDEMO動画はここで参照してください。
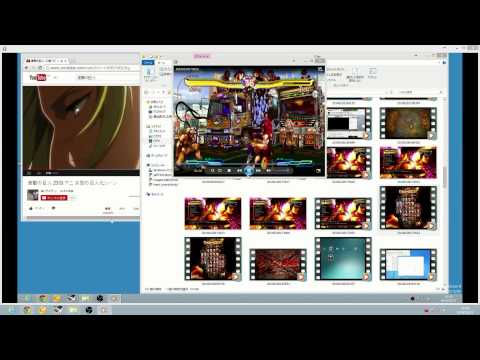
▶【現在のPC】の録画モードをPC画面の映像を録画しながら、ステレオミクサーを通してマイクの音声と、動画の再生・YouTubeを同時に録画することができます。
以上となります。
大変お手数をかけましたが、どうぞ、引き続きよろしくい願い致します。
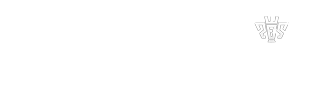
最近のコメント